티스토리 뷰
안녕하세요 Gons 입니다.
오늘은 접었다 펼 수 있는 테이블뷰
ExpyTableView 를 사용해보겠습니다.
이렇게 생겼고요

시작하겠습니다.
라이브러리를 설치해주세요.
pod 'ExpyTableView'※ 설치방법을 모르시면 이전 포스팅 코코아팟 설치 방법을 보고 와주세요.
라이브러리를 추가해주세요.
import ExpyTableView※ 여기서 import 에 ExpyTableView 가 안뜨시는분은 커맨드⌘ + B 를 눌러서 한번 빌드하신 후에 진행해주세요.
스토리보드에서 테이블뷰 와 Cell 을 하나 추가해주세요.
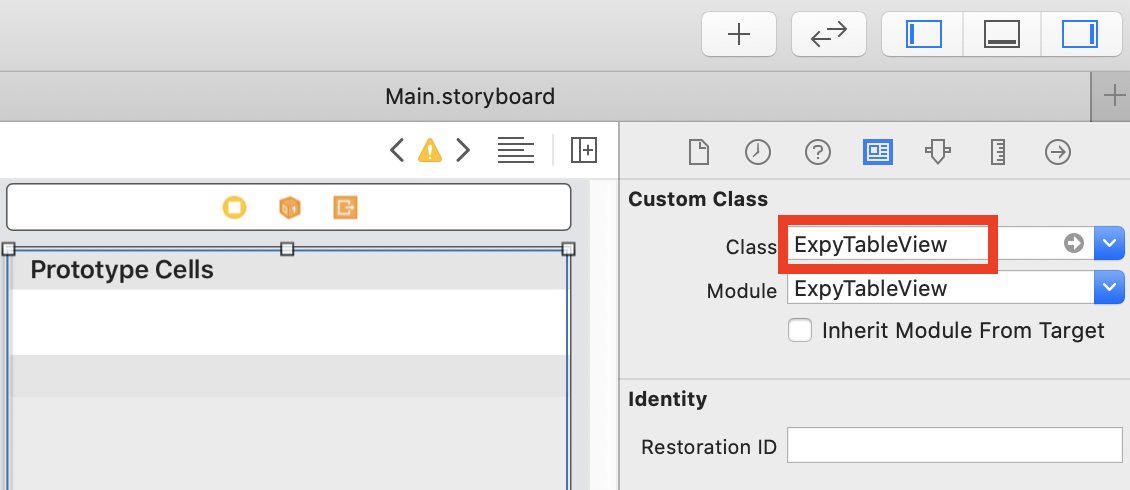
테이블뷰를 선택하고
Identity inspector 탭에
Custom Class 에
Class 란에
ExpyTableView 를 입력하고 리턴↩︎(엔터)을 눌러주세요.
아울렛변수로 등록하고 시작하겠습니다.
@IBOutlet var myTableView: ExpyTableView!
delegate 와 dataSource 를 상속받아주세요.
class ViewController10: UIViewController, ExpyTableViewDelegate, ExpyTableViewDataSource {
그러면 이런 문구가 나올텐데 필수 프로토콜을 안썼다는 뜻입니다.

빨간색 느낌표를 눌러주세요.
Fix 를 눌러서 필수 프로토콜들을 추가해줍니다.

다들 이렇게 나왔나요?
func tableView(_ tableView: ExpyTableView, expyState state: ExpyState, changeForSection section: Int) {
<#code#>
}
func tableView(_ tableView: ExpyTableView, canExpandSection section: Int) -> Bool {
<#code#>
}
func tableView(_ tableView: ExpyTableView, expandableCellForSection section: Int) -> UITableViewCell {
<#code#>
}
func tableView(_ tableView: UITableView, numberOfRowsInSection section: Int) -> Int {
<#code#>
}
func tableView(_ tableView: UITableView, cellForRowAt indexPath: IndexPath) -> UITableViewCell {
<#code#>
}
델리게이트와 데이터소스 누가 처리할지 써줍니다.
override func viewDidLoad() {
super.viewDidLoad()
myTableView.delegate = self
myTableView.dataSource = self
}
자 그럼 연습을 위해 데이터로 쓸 간단한 배열 하나 만들어주시고요
let arraySection0: Array<String> = ["section0_row0","section0_row1","section0_row2"]
let arraySection1: Array<String> = ["section1_row0","section1_row1","section1_row2","section1_row3"]
프로토콜을 하나씩 작성해보겠습니다.
expyState 는 섹션이 열리고 닫히는걸 확인할 수 있습니다.
// 열리고 닫힐 때 확인
func tableView(_ tableView: ExpyTableView, expyState state: ExpyState, changeForSection section: Int) {
print("\(section)섹션")
switch state {
case .willExpand:
print("WILL EXPAND")
case .willCollapse:
print("WILL COLLAPSE")
case .didExpand:
print("DID EXPAND")
case .didCollapse:
print("DID COLLAPSE")
}
}열리는중, 열림, 닫히는중, 닫힘을 확인할 수 있습니다.
canExpandSection 은 확장기능 활성화 여부입니다.
// Expand 활성화 여부 (true 가능 , false 면 다 펼쳐진 상태로 나오고 접었다 폈다 안됨)
func tableView(_ tableView: ExpyTableView, canExpandSection section: Int) -> Bool {
return true
}true 열고 닫는거 가능 , false 다 펼쳐진 상태로 나오고 접었다 폈다 안됨
expandableCellForSection 은 섹션 내용을 작성하는 곳입니다.
//섹션 내용
func tableView(_ tableView: ExpyTableView, expandableCellForSection section: Int) -> UITableViewCell {
let cell = UITableViewCell()
cell.backgroundColor = .systemGray6 //백그라운드 컬러
cell.selectionStyle = .none //선택했을 때 회색되는거 없애기
if section == 0 {
cell.textLabel?.text = arraySection0[0]
} else {
cell.textLabel?.text = arraySection1[0]
}
return cell
}cell 을 여러분이 만든 커스텀셀로 설정하시면 됩니다. 저는 간단하게 기본셀로 했습니다.
numberOfRowsInSection 은 row 갯수를 리턴합니다.
//row 갯수
func tableView(_ tableView: UITableView, numberOfRowsInSection section: Int) -> Int {
if section == 0 {
return arraySection0.count
} else {
return arraySection1.count
}
}아까 우리 같이 만든 배열 갯수로 리턴해주고요
cellForRowAt 은 row 내용입니다.
//row 내용
func tableView(_ tableView: UITableView, cellForRowAt indexPath: IndexPath) -> UITableViewCell {
let cell = UITableViewCell()
if indexPath.section == 0 {
cell.textLabel?.text = arraySection0[indexPath.row]
} else {
cell.textLabel?.text = arraySection1[indexPath.row]
}
return cell
}여기도 row 로 사용하실 cell 을 만들어서 넣으시면 됩니다. 저는 연습이기때문에 기본 셀로 했고요.
numberOfSections 는 섹션 갯수를 설정합니다.
//섹션 갯수
func numberOfSections(in tableView: UITableView) -> Int {
return 2
}배열 2개 만들었으니까 2개로 설정해주고요
didSelectRowAt 은 셀을 선택했을 경우 이벤트를 처리합니다.
// 선택
func tableView(_ tableView: UITableView, didSelectRowAt indexPath: IndexPath) {
print("\(indexPath.section)섹션 \(indexPath.row)로우 선택됨")
}어떤게 눌렸는지 확인해서 이에 맞는 액션을 취해주시면 되고요
heightForRowAt 으로 Cell 높이를 설정합니다.
// cell 높이
func tableView(_ tableView: UITableView, heightForRowAt indexPath: IndexPath) -> CGFloat {
if indexPath.row == 0 {
return 40
}else {
return 60
}
}섹션 높이는 40 , 하위 Cell 높이는 60 으로 설정해봤고요.
여기까지 하고 보면

섹션 높이는 40 , 하위 Cell 높이는 60 으로 잘 나오네요.
코드로 섹션을 열거나 닫을 수 있습니다.
// section0 열기
myTableView.expand(0)
// section1 닫기
myTableView.collapse(1)
현재 열려있는지 닫혀있는지 확인할 수도 있고요.
if myTableView.expandedSections == [0 : true] {
print("0 섹션 열려있음")
}
if myTableView.expandedSections == [0 : false] {
print("0 섹션 닫혀있음")
}
자 오늘 이렇게해서 접었다 펴는 테이블뷰 라이브러리를 사용해보았는데요
기본적으로 테이블뷰 속성들을 다 가지고 있어서
편하게 사용하실 수 있을겁니다.
그러면 저는 또 다음에 유익한 컨텐츠로 돌아오겠습니다.
감사합니다.
'iOS Library' 카테고리의 다른 글
| iOS Swift 라이브러리 Tabman 사용하기 (6) | 2020.07.02 |
|---|---|
| iOS Swift 라이브러리 Realm 사용하기 (10) | 2020.07.01 |
| iOS Swift 라이브러리 Alamofire 사용하기 (0) | 2020.06.29 |
| iOS Swift 라이브러리 Calendar 사용하기 (8) | 2020.06.26 |
| iOS Swift 라이브러리 Charts 2. (CombinedChartView) (2) | 2020.06.25 |
- Total
- Today
- Yesterday
- 현지화
- presentationcompactadaptation
- swiftUI
- indicator
- 테이블뷰
- SWIFT
- TabBar
- 스위프트
- Reject
- permission
- ios
- AppStore
- custom segment
- 다국어
- localizable
- 아이오에스
- Authorization
- picker
- 인디케이터
- 엑스코드
- 로컬라이징
- 심사
- SKPayment
- Xcode
- Language
- localizing
- TabView
- 프로그레스
- SKProductsRequestDelegate
- 리젝
| 일 | 월 | 화 | 수 | 목 | 금 | 토 |
|---|---|---|---|---|---|---|
| 1 | ||||||
| 2 | 3 | 4 | 5 | 6 | 7 | 8 |
| 9 | 10 | 11 | 12 | 13 | 14 | 15 |
| 16 | 17 | 18 | 19 | 20 | 21 | 22 |
| 23 | 24 | 25 | 26 | 27 | 28 |
