티스토리 뷰
안녕하세요 Gons 입니다.
오늘은 DropDown 메뉴를 만들어보겠습니다.
아이폰 사용자라면 기본적으로 PickerView 를 많이들 보셨을텐데요

이렇게 생겼습니다.
기본 라이브러리기 때문에 이게 좋으시면 이것을 사용하시면 되고요
오늘 해볼 DropDown 메뉴는요
이렇게 생겼습니다.

안드로이드에는 Spinner 라고 기본적으로 있는걸로 알고 있습니다.
이거를 원한다면 따라오시죠.
Let's Go~
먼저 우리가 사용할 라이브러리 입니다.
https://github.com/AssistoLab/DropDown
↑↑ 여기 주소입니다.
pod 설치코드입니다. podfile 에 넣어서 pod install 해주시고요
pod 'DropDown'※ 설치방법을 모르시면 이전 포스팅 코코아팟 설치 방법을 보고 와주세요.
사용할 ViewController 에서 DropDown 라이브러리를 import 해줍니다.
import DropDown※ 여기서 import 에 안뜨시는분은 커맨드⌘ + B 를 눌러서 한번 빌드하신 후에 진행해주세요.
객체를 만들어줍니다.
let dropDown = DropDown()
데이터소스를 넣어주시고요.
dropDown.dataSource = ["피자", "치킨", "족발보쌈", "치즈돈까스", "햄버거"]
드롭다운 메뉴 여는 코드입니다.
dropDown.show()버튼 하나 만들어서 누를때 바로 한번 보여줘보도록 하겠습니다.
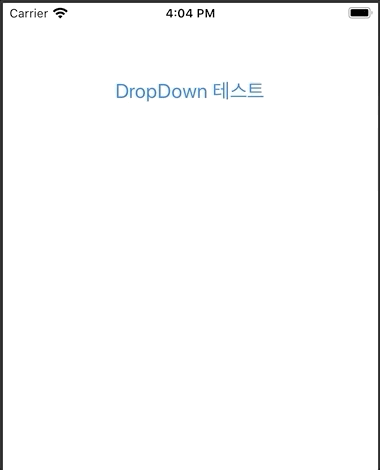
잘 나오긴 하는데 view 의 정가운데로 가버리네요. 조정해보겠습니다.
anchorView 를 버튼으로 붙이겠습니다. (btn 이 위의 파란색 DropDown 테스트 버튼입니다.)
dropDown.anchorView = btn한번 보겠습니다.

그러면 이렇게 버튼을 덮어서 나옵니다. 버튼 가리면서 메뉴 보여지는게 좋으시면 이렇게만 하시면되고,
버튼을 가리는게 싫으시다 하면은 이렇게
dropDown.bottomOffset = CGPoint(x: 0, y:(dropDown.anchorView?.plainView.bounds.height)!)이 코드를 추가해주세요. 그러면
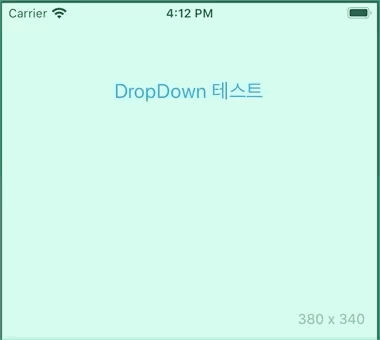
이렇게 버튼 아래로 표시됩니다.
내용물도 디테일하게 바꿀 수 있습니다. 하나씩 살펴볼까요?
가로 길이를 지정할 수 있습니다.
dropDown.width = 150
글자색을 바꿀 수 있고요
dropDown.textColor = UIColor.black
선택된 메뉴 글씨 색깔도 바꿀 수 있습니다.
dropDown.selectedTextColor = UIColor.red
폰트 사이즈 역시 바꿀 수 있고요
dropDown.textFont = UIFont.systemFont(ofSize: 20)
배경색도 바꿀 수 있답니다.
dropDown.backgroundColor = UIColor.white
선택된 메뉴 배경색도 바꿀 수 있고요
( 기본값이 회색인데 아무색도 안나오게 하고 싶다면 배경색과 똑같게 맞추면 됩니다. )
dropDown.selectionBackgroundColor = UIColor.white
높이 역시 지정 가능합니다.
dropDown.cellHeight = 50
모서리를 둥글게 만들 수 있습니다. ( 각진게 싫다면 써주시고요 )
dropDown.cornerRadius = 15
마지막으로 선택한 값을 가져와야겠죠?
dropDown.selectionAction = { [unowned self] (index: Int, item: String) in
print("선택한 아이템 : \(item)")
print("인덱스 : \(index)")
}이런식으로 아이템의 인덱스와 이름을 가져올 수 있습니다.
그리고 드롭다운 메뉴를 다시 열 때 이전에 선택한 아이템이 선택되어 있는 상태로 켜지는데요
dropDown.selectionAction = { [unowned self] (index: Int, item: String) in
print("선택한 아이템 : \(item)")
print("인덱스 : \(index)")
self.dropDown.clearSelection()
}이런식으로 적어서 다시 메뉴 열때 이전에 선택한 값이 선택되어있지 않은 상태로 열 수 있습니다.
자 그러면 여태까지 작성한 것을 마지막으로 한번 보고 끝내겠습니다.
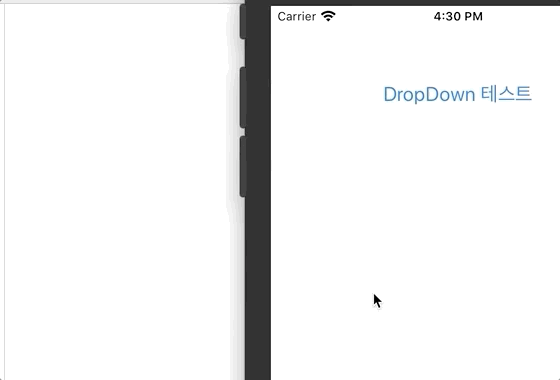
아주 잘 나오네요.
자! 오늘 이렇게 해서 DropDown 메뉴 아주 간편하게 만들어봤는데요
유익한 글이었는지 모르겠습니다.
문의 사항이 있으시면 댓글로 남겨주세요.
다음에 더 유용한 정보로 찾아오겠습니다.
감사합니다.
'iOS Library' 카테고리의 다른 글
| iOS Swift 라이브러리 Charts 1. (BarChartView) (4) | 2020.06.24 |
|---|---|
| iOS Swift 라이브러리 SideMenu 사용하기 (0) | 2020.06.23 |
| iOS Swift 라이브러리 RadioButton 사용하기 (6) | 2020.06.19 |
| iOS Swift 라이브러리 GIF 사용하기 (4) | 2020.06.18 |
| iOS Swift 라이브러리 Activity Indicator 사용하기 (0) | 2020.06.17 |
- Total
- Today
- Yesterday
- 엑스코드
- localizable
- picker
- 다국어
- 심사
- swiftUI
- Xcode
- 로컬라이징
- Language
- 리젝
- 아이오에스
- Authorization
- SWIFT
- indicator
- permission
- localizing
- ios
- 현지화
- presentationcompactadaptation
- 인디케이터
- 프로그레스
- SKPayment
- 테이블뷰
- Reject
- TabView
- SKProductsRequestDelegate
- 스위프트
- TabBar
- custom segment
- AppStore
| 일 | 월 | 화 | 수 | 목 | 금 | 토 |
|---|---|---|---|---|---|---|
| 1 | 2 | 3 | 4 | 5 | ||
| 6 | 7 | 8 | 9 | 10 | 11 | 12 |
| 13 | 14 | 15 | 16 | 17 | 18 | 19 |
| 20 | 21 | 22 | 23 | 24 | 25 | 26 |
| 27 | 28 | 29 | 30 |
